はじめに
今回もDocker公式ドキュメントを実施してみます。
お次はどうやらNode.jsを使用したサンプルアプリケーションを使ったチュートリアルになるようです。
とはいえ、JavaScriptの経験がなくとも問題ないようですよね、安心して実施していきます。(?)
サンプルアプリケーションの取得
以下のコマンドを実行します。
なお、こちらのリポジトリはgetting-startedで使用する全てのコードが含まれていますが、今回使用するのは/appディレクトリとなります。
$ git clone https://github.com/docker/getting-started.git
コンテナイメージのビルド
ここから、/appをコンテナ化するためのイメージを作成していきます。
Dockerfileの作成
アプリケーションをビルドするために、まずはDockerfileを作成します。
Dockerfileには、コンテナイメージで使用される手順(指示)スクリプトをテキストベースで記述します。
それでは実際に作成していきましょう。
Dockerfileをpackage.jsonがあるディレクトリと同じディレクトリに作成します。(/appディレクトリ内に作成する)
# syntax=docker/dockerfile:1 FROM node:12-alpine RUN apk add --no-cache python g++ make WORKDIR /app COPY . . RUN yarn install --production CMD ["node", "src/index.js"]
この時、.txtなどの拡張子がつかないように注意します。ファイル名は単にDockerfileとしてください。
docker build
Dockerfileが作成できたら、ターミナルからdocker buildを実行します。
ターミナルで、app ディレクトリへ移動するのを忘れずに。
完全なコマンドは以下となります。
$ docker build -t getting-started .
(最後のピリオドを忘れずに!!)
今回もコマンドについて解説します。
| フラグ | 解説 |
|---|---|
| -t getting-started | -t をつけると、イメージにタグ名をつけることができます。 |
| . (最後のピリオド) | Dockerfileがカレントディレクトリにあることを表します。 |
Dockerfileに記述されている内容についてはいずれまとめます・・・。
コンテナの開始(docker run)
イメージが完成したので、アプリケーションを実行してみます。
$ docker run -dp 3000:3000 getting-started
(コマンド中の-dpは-d -pと同じ意味です)
コマンド実行が成功しましたら、ブラウザでhttp://localhost:3000 を見てみましょう。
以下のようになれば成功です!!
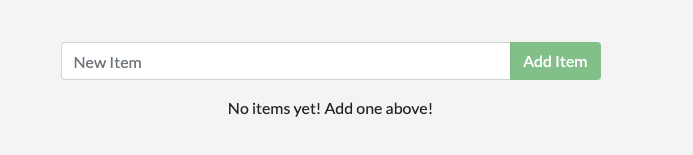
終わりに
今回はここまでとなります。次回はアプリケーションの更新を行います。